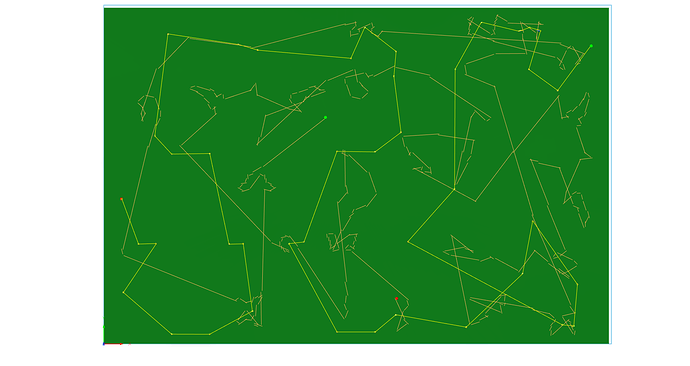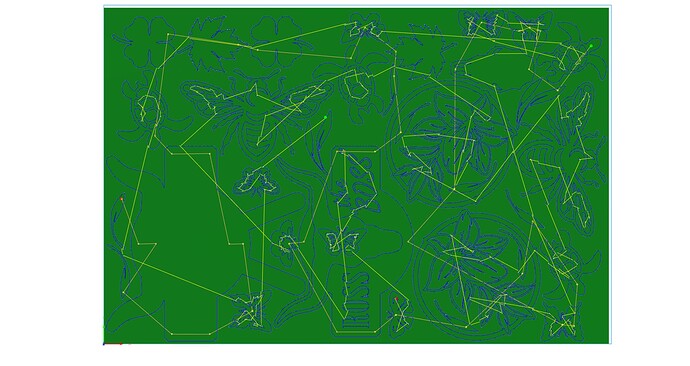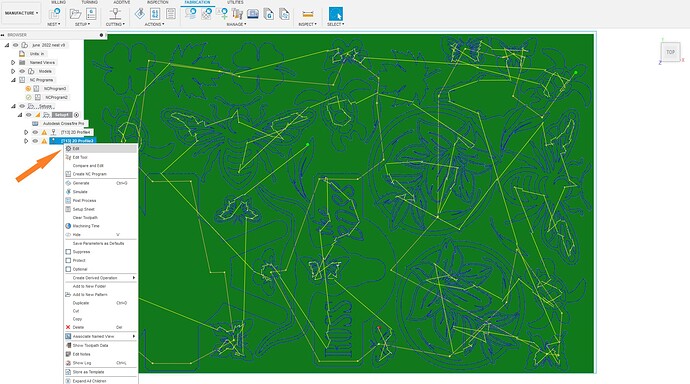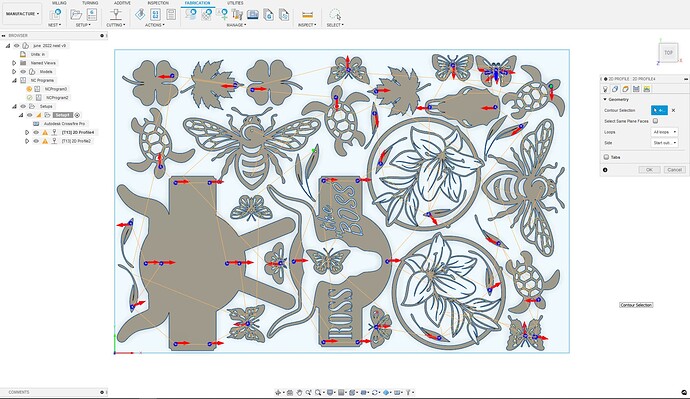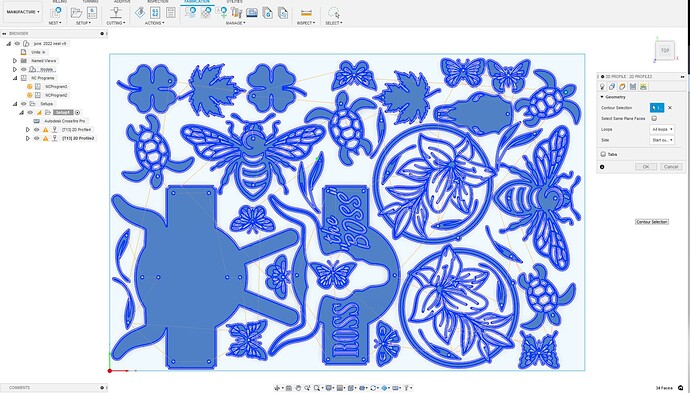Here is an example. The toolpath and generated for this sheet.
If now I want to make a change to these paths I can right click on the 2D profile (toolpath) I’d like to edit. now I can make my changes in the 2d profile menu and regenerate the toolpath .
I have two toolpath for this file that when posted will become one g code file
The first 2d profile ( toolpath ) has selected all the hole by selecting the sketch geometry in the 2dprofile>geometry tab. when selecting sketch geometry normally the first selection is correct ( inside out outside red arrow) but if not you can go back and edit it.
The 2nd 2d profile ( toolpath ) has selected all the body surfaces by selecting the bodies’ faces in the 2dprofile>geometry tab. When dealing with bodies ( extruded sketch geometry) it automatically knows what is inside and outside and applies is accordingly.
]
This link discusses the red arrows inside and outside above and how to spot which one you have
Pierce clearance will also add to your lead in length. What kerf width are you using? If you post your F3D file we can really look into these setting.
Mostly so you do not extinguish your arc when cutting over empty space.
single line cuts are fine. here a example of how to tackle that.
The solution maybe modify your design to accommodate your tool kerf and wanted design outcome. This is likely the kerf width causing this constraint.
The main thing to keep in mind to simplify the toolpath creation process is the extrude your profiles in the design workspace before move to manufacturing. ( you can always go back to extrude the design and return the manufacture space to, F360 is fully parametric)