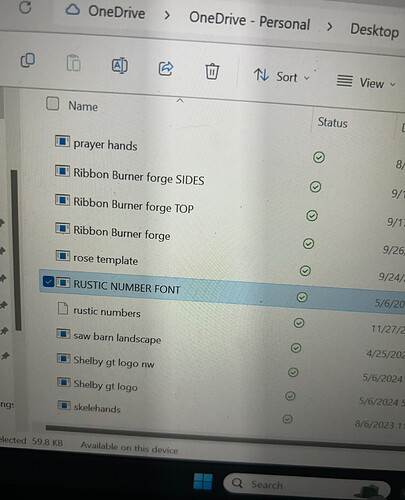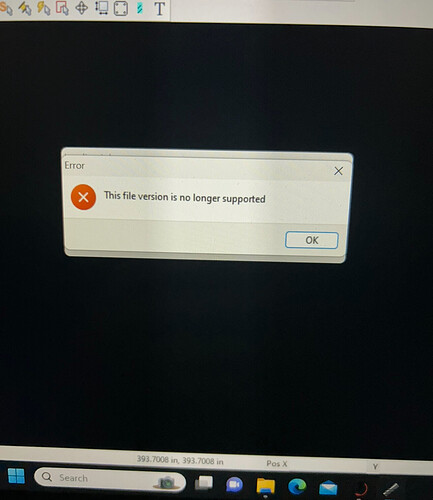It’s been a while, I’m having an issue with g-code files saved on my desktop not being recognized by sheetcam. When I click to open job sheet cam come back with error message . See pic. Have I the wrong file type? I am also running the latest version of sheet cam and fire control.
Additionally,
Fire control can’t see any of these files for me to choose for import. This was not the case last time I used these programs. I am wondering if any updates changed things.
Cant see the file ext in your pic, but I don’t use Sheetcam. I se fusion and have never tried to open a file that contains G-code in fusion. for some reason I don’t think you can.
Have you opened a G-code file in the past with Sheetcam?
File type is a tap file
Amended comment: XXX.tap files (made by SheetCAM) cannot “Not expected to” be opened by SheetCAM. SheetCAM can open dxf and svg files. And XXX.nc files (made by Fusion 360) cannot by opened by Fusion 360.
That is meant to be a one way street.
Now you can open the gcode file and see what it is in a Windows NotePad. It is just text: machine instructions.
G-code explanations with information compiled from notations from @DS690, Langmuir
document (G-Code Command Sheet) and www.thomasnet.com.
This is how the gcode will look at the beginning of each cut loop:
G92 Z0. - Set Z axis zero at the current location
G38.2 Z-5.0 F100.0 - Drive the Z axis down (up to 5 inches) @ 100 inches/min until it opens the
IHS switch on the Z axis
G38.4 Z0.5 F20.0 - Raise the Z axis (up to .5") @ 20 inches/min until it closes the IHS switch
G92 Z0.0 - Set the Z axis zero at the current location
G0 Z0.02 (IHS Backlash) - Raise the Z-axis .02" to account for backlash
G92 Z0.0 - Set the Z axis zero at the current location
G0 Z0.15 (Pierce Height) - Raise the Z axis to pierce height
M3 - Torch on
G4 P1 - Pause (in this case 1.0 seconds for Pierce Delay)
G1 Z0.06 F70.0 (Cut Height) - Lower the Z axis to cut height @ 70 inches/min
H1 - turn on the Torch Height Controller
Additional commands you might see include:
G00 Fast move
G01 Linear interpolation
G02 Circular interpolation CW
G03 Circular interpolation CCW
G17 XY plane designate
G20 Set English units (inches)
G21 Set metric units (mm)
H0 - turn off THC
M5 -torch off
Sheetcam can open .tap files, but it doesn’t work very well. Any attempts that I have made were just a mess of squiggly lines.
.tap files are not “job” files. Sheetcam can open your “job” files, if you saved them when prompted to save the “job” prior to closing the application. Search your file folder for the word “job” and they should all come up.
If Firecontrol can’t see your .tap files, its because you aren’t telling it to look in the right place. It appears that those are in a OneDrive folder, so make sure the File Explorer window in Firecontrol is looking in that OneDrive folder.
Not entirely accurate… SheetCam can import G-Code using Import Drawing command
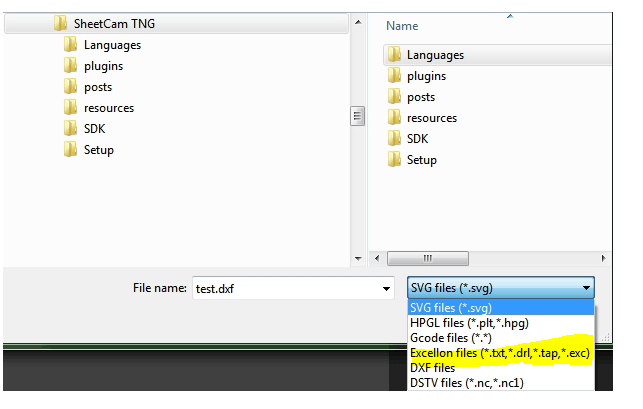
Clever. Good to know. Thank you for the correction.
I will mess with tonight when I get home , thank you guys for the help. Hope it helps
So my sheet cam saves the files as a tap.file.
It saves the oroject as a tap file then tells me when I try to open it, file is no longer supported. It used to save them as tng file .
Which can be used by Fire control.
What are you trying to open the tap with? If you are trying to open it with Sheet cam I think someone said you cant.
Are you trying to save it with sheet caam and than go back and open it to make changes?
No you have to independently save the project as a job file. I believe they are a .job extension
Saving your gcodes and you job file are two separate things
Sheetcam saves post processed G code files as .tap files. Those are cut files to be used in Firecontrol only. They can’t be used to open again in Sheetcam to make changes.
“job” files contain your drawing and all of the settings that you used in your operations.
Sheetcam should prompt you to save your “job” file when you close the program. You can save a “job” file at any time by clicking on “file” on the top left and scroll down to where it says “save job”
Your “job” files are probably saving to a different location than your .tap files, which is why you can’t find them. To find out or change where they are being saved, go to “options” on the top line and click on “application options”. Use the arrow buttons on the top right of that window to scroll over to the “default directories” tab and see what file directory is next to “job”. That is where your “job” files are being saved.