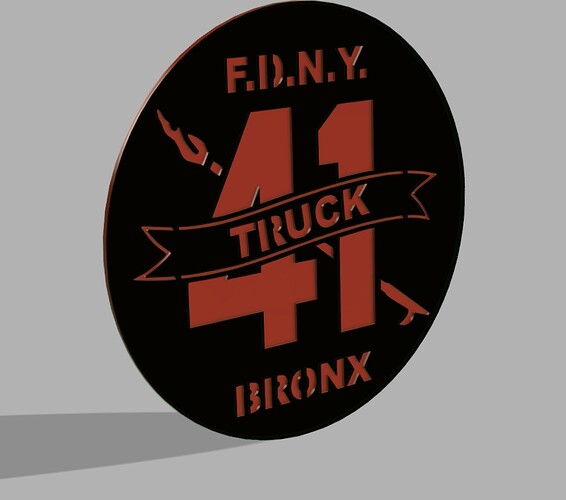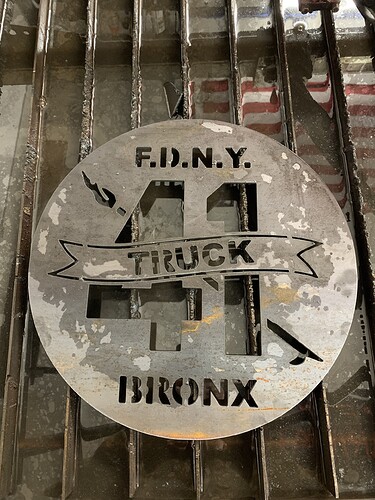I have a logo for a chiropractic company. I created it in Adobe Illustrator and turned it into a stencil so that the letters would not completely fall out. I exported as a DXF and imported it into fusion 360. The issue I am running into is when I select the object to be cut out, the arrows signifying cutting side are no where near the object so I can’t tell if they will cut from the inside or outside. Then the other issue is when I simulate the cut, only certain parts are being cut while others are not selected. Any help with this would be appreciated.
Issue 1 zoom in and it will place the arrow inside or outside. Click on the arrow to change the side of the line. Issue 2 change the lead-in value. If your lead-in value is .1 change it to .08 or smaller. If the software does not have enough room for the tool it will not cut. Note: reducing the value your entry point may infringe on your finished piece.
Yea I tried that but the arrows are always outside of the object…even when I click on them and change the direction. I have my lead in value set at .06. I will try to scale my design up and see if that makes a difference
So I scaled the piece up so that it is 20" wide and my lead in value is .06. I still can’t get the arrows to show inside of the part being cut. I click the arrow and the direction changed yet the arrow is still outside the cut area even when I zoom all the way in. Anyone having similar issues or know how to fix this? The only way I was able to get it to simulate correctly was when I selected center on the sideways compensation tab but I know that wont produce a good cut as the video states it should be set to “left”. Also to add to my problems I have been able to save my other files using the post process but for some reason when I save this one it does not show up in the folder. I save it and it doesn’t show in the folder. Attached is the design I’m trying to cut out.
What about the circle part of the logo, does the arrow show on the inside of it?
No, here are two pictures of the arrow for the right part of the circle. One picture is the original arrow placement and the other picture is when I click the arrow to change the direction.
I’m also interested in the fix for this? I think it has to do with how small the cut piece is and the lead in being larger but I’d like to know the fix also is there a way to manually move where the actual cut start/lead in are located on the part
Yes you can select a point or patch as an entry point for it to start at.
Guessing just by looking how tight that font and logo are that you might be smaller on the cutout than your kerf setting for the tool you have saved.
Measure any of the tighter areas and you will see if it is big enough for the tool path to actually cut. I’ve run into the same issue before.
It will skip any of the cutouts that the tool path will get too tight trying to make.
I’ve also had the same issue with the inside outside arrows but I’m not sure of the solution.
I’m gonna make your life 1000x easier.
Whenever you’re gonna use cam, before you leave the model page, select the “positive” aspect of your sketch, the portions that WONT get cut.
Press the E key or go to modify, extrude. Type in any value it doesn’t really matter i generally do .
0.125”. (1/8”)
Press enter.
You will now have a solid model of your actual sign. When you have a solid model, CAM is able to determine on its own where the cut is meant to be placed and you don’t have to worry about seeing the arrows.
Now go into CAM, do your setup tab as usual.
Now go to cut, and under the options select “inner loops” and “always inside.” Now you will only have tbe inner portions selected and the cut will always be inside the lines of the waste space.
Make another cut under the same setup.
Select “outer loops” and “always outside” this time. It will complete the border of your cut as a second step up the program.
The other benefit to doing this is you can switch to the “render” tab and create a sample image for your customers so they can give you final approval before going ahead with the job.
Here’s one I just did using all the steps outlined, plus a couple more to add the back plate.
By doing this i was able to provide them a few options, and they liked the back plate and ended up going that route which obviously you can charge more for. To cut a backer, simply use only the “outer loops” portion of the program.
To add the back plate in the render you have to extrude the image backwards and forwards so it’s a little more complicated.
Uploading…Thanks for this info, it was a life changer. I’m a new user and was struggling with linking constraints. Not only did it solve that issue, but i was able to get the best cuts yet. Thanks!