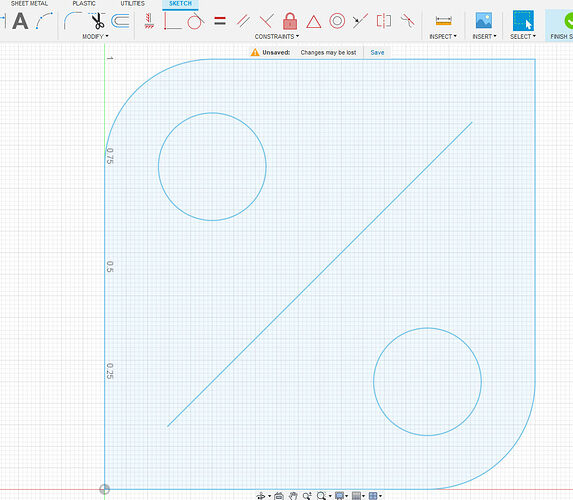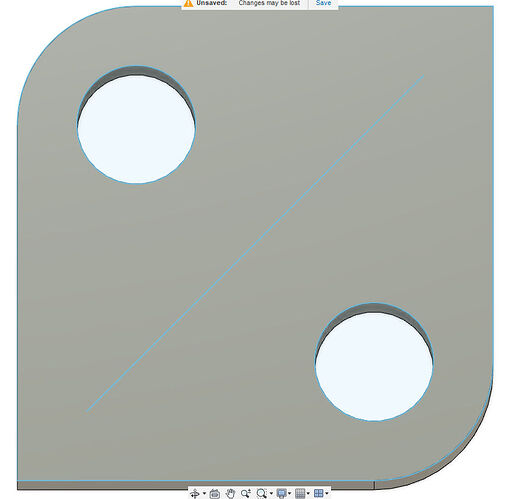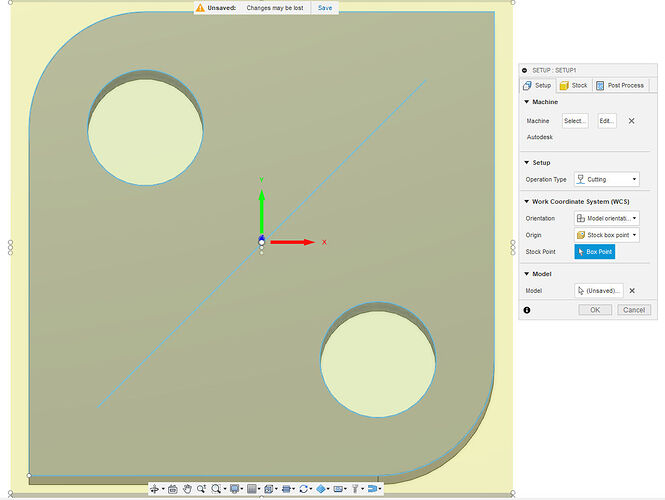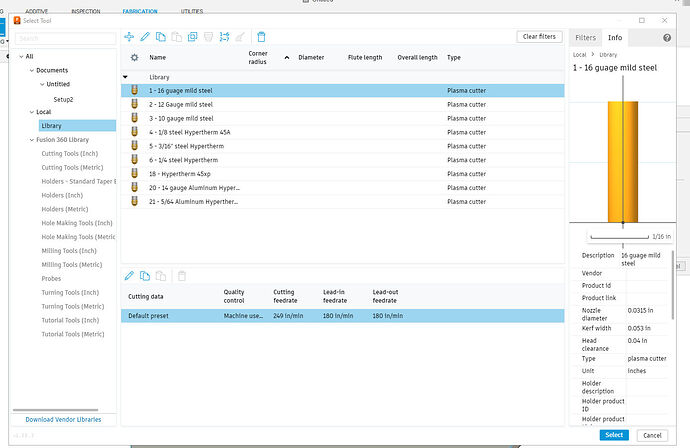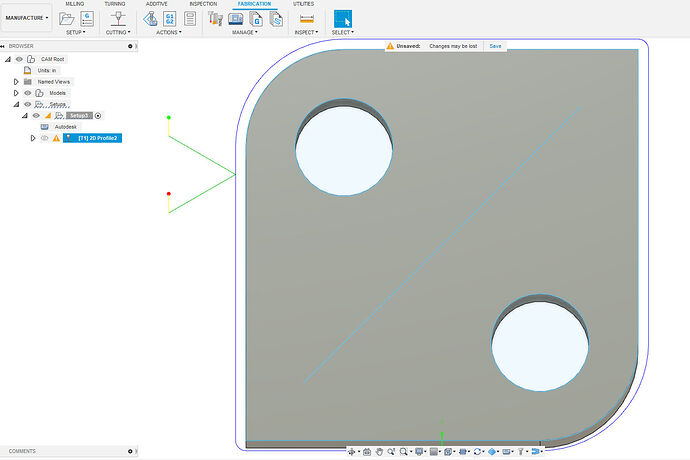I am going to give you a version whereby you would use Fusion360. You have your .dxf file and you know where to find it.
-
Open up Fusion 360 and begin a new sketch.
-
Pick the “top” plane.
-
Insert (under the topic insert you will see a drop down menu): pick Insert DXF
-
In the “Insert DXF” dialog box, you with pick the folder icon to find your file. After a brief wait, you will see that it is still not picking “your plane.” Simply click on the orange/yellow square in the middle of the sketch and it the image should appear.
-
What ever else the dialog box is asking, we will ignore and simply click OK in the example. I did not need to change anything to move where you need us to go.
Now we need to close the sketch “Finish Sketch” and extrude the object. Press “E” and the extrude dialog comes up.
It is looking for you to pick the object so click in the middle of the test square. Now it is asking for how thick of piece to you want to make it so type in “-0.25". You could pick “.25" but then you won’t be able to see the sketch. You will need visibility of the sketch to manufacture the diagonal line but in this exampe we are going to skip that part for simplicity of this demonstration.
Now we are ready to go to the “Manufacturing”. Click on the word “Design” with the menu icon and change it to “Manufacturing.” Now here is where you will probably run into some problems. The first menu item that you will need to address is the “Setup.”
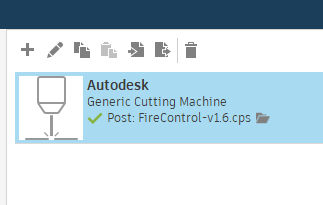
The first item in the Setup dialogue box is asking what your machine is. You need to find “Generic Cutting Machine: Post: FireControl-v1.6.cps”. Look in the Langmuir website of Video help files of getting started with Fusion360 to get this set up right.
Now you will go to Model in the same setup dialogue box. Click on it and then click on “model”. If your test piece changes color to blue then you have the object already selected. If not click on your object (the “body” created with extruding). You can click on it anyway and see what happens. One click it is selected another click and it is deselected. No harm just make sure there is an “x” next to the “model” in the dialogue box otherwise it is telling you that nothing has been selected.
On the top row of this same dialogue box, you will pick the last tab “Post Process”. In the box of “Program Name/Number” enter what you would like to call it. Click okay.
Now you click on “Turning” and here is another hiccup, perhaps. It will be looking for your tools that you are going to cut with. The dialogue box is titled: “2D Profile.” The first item you will need to answer will be “Tool”. Again, I believe the Langmuir website will be able to help or YouTube. In my example I am picking “my” tool for plasma cutting for 16 gauge mild steel.
Continuing in the 2D Profile sub menu you will move to the second tab: Geometry. In this example, for “contour selection” we are just going to click on our object/body and let Fusion 360 try to make sense of it.
And then click Okay. After a brief wait, you will see what Fusion plans to cut. In this example it failed because of other settings that I purposely ignored. Now we will go fix them. The reason Fusion360 ignored the holes is because the lead-in and lead-out would not fit into the holes.